-
![]() Windows向けデータ復旧
Windows向けデータ復旧
- Data Recovery Wizard Free購入ダウンロード
- Data Recovery Wizard Pro 購入ダウンロード
- Data Recovery Wizard WinPE購入ダウンロード
- Partition Recovery購入ダウンロード
- Email Recovery Wizard購入ダウンロード
- おまかせデータ復旧サービス
主な内容:
![]() 受賞とレビュー
受賞とレビュー
概要:
削除/紛失されたフォントファイルを復元するにはどうすればいいでしょうか?その方法を皆さんに紹介します。
「昨日Windowsシステムアップデートした後、ドキュメントの文字表示がおかしくなりました。化け文字になったり、文字が全然表示されないドキュメントが多く現れました?原因は何でしょうか?修復する方法はあるでしょうか?」
正常だったドキュメントの文字が突然に空白或いは化け文字になったら、フォントファイルが誤削除されて、或いは不明な原因で紛失された可能性が高いです。
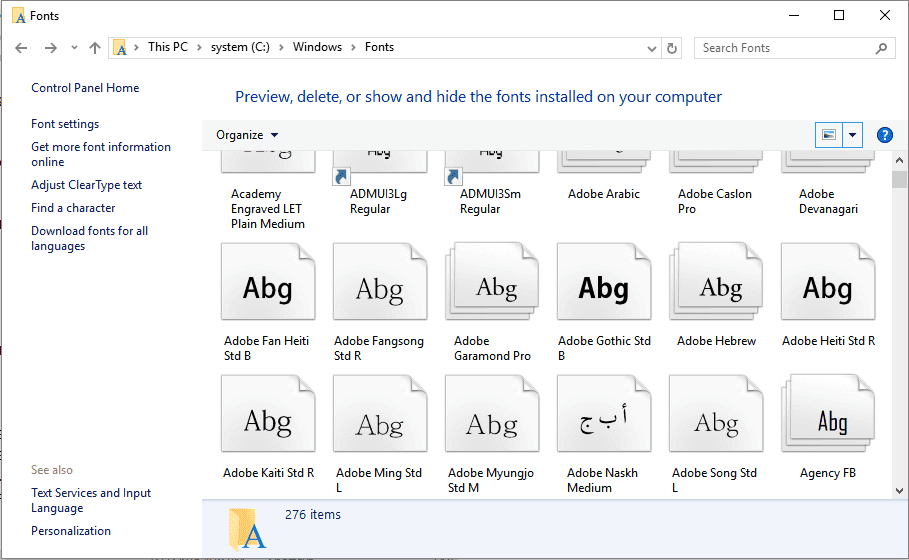
心配しないでください。次は手動で紛失されたファイルを復元する方法を詳しく解説する同時に、PCにあまり詳しくない人にしても、数クリックして削除/紛失されたフォントファイルを簡単に復元させるツールを紹介していきます。
通常、インストールされているフォントが機能しなくなったり紛失されたりしたとき、すべてのお気に入りのフォントアイコンを表示してフォント設定を確認できます。 どのフォントが紛失されたて、どのフォントがまだ機能しているのかを特定することはできません。
では、この問題を解決するにはどうすればよいですか? フォントキャッシュを無効にするか再構築することで、この問題を解決し、PCでフォントを再び機能させることができる場合があります。
1.winアイコンを右クリッして、「検索」をクリックして、「services.msc 」を入力します。
2.コンポーネントサービスで「サビース(ローカル)」>「windows Font Cache Service 」を右クリックします。
3.「プロパティ」>「全般」>「自動」から「無効」に変更します。
すると、PCを再起動して、削除/紛失されたフォントが正常的に動作しているかどうかを確かめます。できないの場合は、フォントファイルのキャッシュを再構築してください。
1.新規テキストファイルを開き、下記の内容をファイルにコピーします。
2.「Rebuild_FontCache.bat」という名前をつけてファイル、ファイル種類で「すべてのファイル」を選択して保存します。
3.すると、Rebuild-FontCache.batファイルをダブルクリックして実行します。プロセスを完了すると、PCを再起動してください。
ここで、データ復元ソフト―EaseUS Data Recovery Wizardを皆さんにお薦めします。上書きされない限り、紛失されたフォントファイルを復元することは可能です。上記の画像のように、フォントファイルが紛失した場所は常にC:\Windows\Fontsです。紛失フォントファイルを探す時間を節約するため、下記ソフトで場所を特定してから、スキャンを開始することが可能です。
ステップ1.場所の選択
ソフトを実行してください。最初画面で復元したいファイルの元場所(例えC:)を選択して「スキャン」をクリックしてください。そうすると選んだディスクのスキャンを始めます。
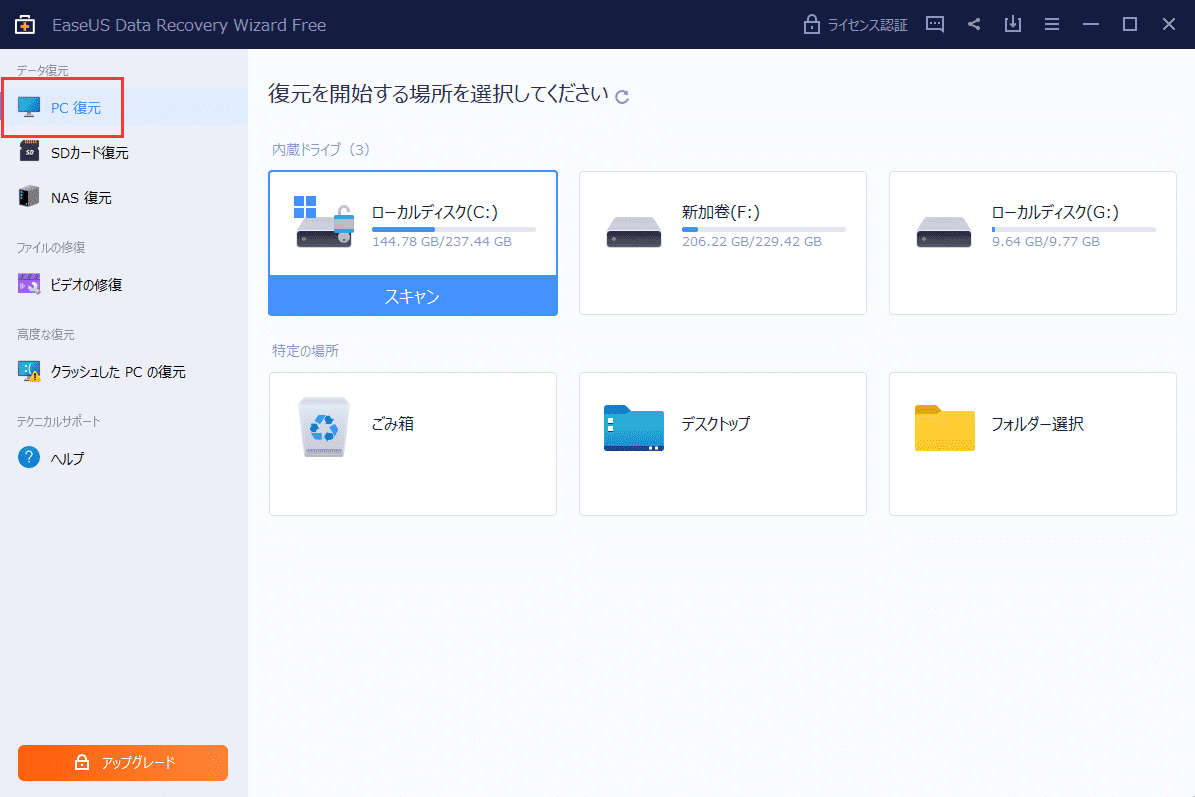
ステップ2.スキャンとファイルの選択
スキャンが終わったら、画面の上部メニューで「フォルダ」あるいは「種類」をクリックしてください。そして、展開されたリストでファイルのフォルダまたは種類を選択してください。(復元したいファイルを素早く指定し、プレビューすることができます。)

ステップ3.復旧場所を選んでリカバリー
復元したいファイルを選択してから「復元」をクリックしてください。選択されたファイルの保存場所を指定して復元を終わえます。(ファイルの上書きを避けるため、復元されたファイルを元場所と異なるディスクで保存しなければなりませんので注意してください。)

最後に、復元されたフォントファイルをC:\Windows\Fontsまでコピーして、再インストールすればいいです。
1. マイクロソフト或いは他のフォントサイトから紛失フォントを改めてダウンロードして、安全なドライブに保存します。
2. 「ファイルエクスプローラー」を開けて、「fonts」フォルダとタイプしてフォントフォルダを見つけます。
3. フォントフォルダを開けて、「Fonts」をクリックして、「ファイル」→「新フォントをインストール」を選択します。
4. 「フォントを追加」ボックスで、フォントのインストールドライブを指定します。
5. フォントフォルダをダブルクリックして、追加したいフォントをリストに加えます。最後に、「インストール」をクリックします。
誤って消去してしまったファイルをはじめ、様々な問題や状況でもデータを簡単に復元することができます。強力な復元エンジンで高い復元率を実現、他のソフトでは復元できないファイルも復元可能です。
もっと見るEaseus Data Recovery Wizard Freeの機能は強い。無料版が2GBの復元容量制限があるが、ほとんどのユーザーはほんの一部特定なデータ(間違って削除したフォルダとか)のみを復元したいので十分!
もっと見る...このように、フリーソフトながら、高機能かつ確実なファイル・フォルダ復活ツールとして、EASEUS Data Recovery Wizardの利用価値が高い。
もっと見る