-
![]() Windows向けデータ復旧
Windows向けデータ復旧
- Data Recovery Wizard Free購入ダウンロード
- Data Recovery Wizard Pro 購入ダウンロード
- Data Recovery Wizard WinPE購入ダウンロード
- Partition Recovery購入ダウンロード
- Email Recovery Wizard購入ダウンロード
- おまかせデータ復旧サービス
主な内容:
![]() 受賞とレビュー
受賞とレビュー
概要:
パソコン再起動後紛失されたのファイルを復元するには、どうすればいいでしょうか?その方法を皆さんに紹介します。
「最近、私のラップトップの動作がどんどん遅くなってきたので、修正のために再起動しました。驚いたことに、再起動後にはすべてのファイル、ドキュメント、写真など、すべてが消えてしまっていました。行方不明のファイルを復元する方法はありますか?」
「私のラップトップが自己リセットしてしまい、再起動後にデスクトップのファイルが消えてしまいました。私が設定していたホームスクリーンの画像までリセットされてしまいました!」
コンピューターを再起動した後にファイルが消えてしまうという問題に、Windows 7、Windows 8、Windows 10、新しいWindows 11を実行している数多くのユーザーが苦しんでいます。
なぜ私のコンピュータはすべてを削除したのか?
コンピュータが再起動し、すべてを削除した原因はさまざまです。人間のエラー、ウイルス攻撃、ソフトウェアの競合、システムファイルの破損、電源の問題などが考えられます。このような問題に直面したとき、再起動後の行方不明のファイルの復元方法を知りたいと思うかもしれません。ここでは、システムの復元または専門的なデータ復元ソフト - EaseUS Data Recovery Wizard を使用して、Windows 10の再起動後に削除されたデスクトップファイルを復元する有用な解決策を示します。
システムの変更を元に戻すために、コンピュータを以前の復元ポイントに戻すことができます。また、これは再起動後に失われたファイルを回復するのにも役立ちます。
手順1. Windows 10の検索ボックスで「システムの復元」を検索します。
手順2. システムのプロパティダイアログボックスで、「システムの保護」タブをクリックし、その後「システムの復元...」をクリックします。
手順3. 画面上の指示に従い、表示されたときに目的の復元ポイントを選択します。その後、「次へ」をクリックして操作を実行します。
ご注意:
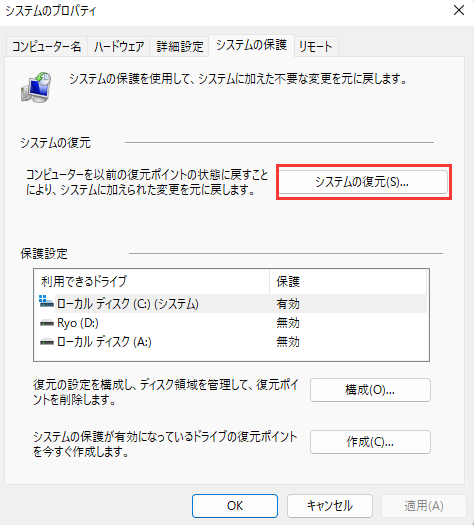
システムの復元を有効にしていない場合や、システムの復元中にデータを失った場合でも、欠落したファイルを取り戻す必要がある場合は心配いりません。EaseUS Data Recovery Wizard をダウンロードして試すことで、再起動後に失われたファイルを取り戻すことができます。
この優れたファイル回復プログラムは、さまざまな状況で失われたデータを回復することができます。たとえば、Windows 10でデスクトップのアイコンやファイルが消えてしまった場合の復元、Windows 10の更新後に文書/ファイルが欠落した場合の取り戻し、ショートカットウイルスに感染したファイルの回復などが可能です。
EaseUS Data Recovery Wizard
EaseUSデータ復元ツールをPCにダウンロードし、再起動後に削除されたデスクトップファイルを復元することができます。
ステップ1.場所の選択
ソフトを実行してください。最初画面で復元したいファイルの元場所(例えE:)を選択して「紛失データの検索」をクリックしてください。そうすると選んだディスクのスキャンを始めます。

ステップ2.スキャンとファイルの選択
スキャンが終わったら、画面の上部メニューで「フォルダ」あるいは「種類」をクリックしてください。そして、展開されたリストでファイルのフォルダまたは種類を選択してください。(復元したいファイルを素早く指定し、プレビューすることができます。)

ステップ3.復旧場所を選んでリカバリー
復元したいファイルを選択してから「復元」をクリックしてください。選択されたファイルの保存場所を指定して復元を終わえます。(ファイルの上書きを避けるため、復元されたファイルを元場所と異なるディスクで保存しなければなりませんので注意してください。)

Windows 10でコンピュータが再起動し、すべてが消えてしまった問題を解決する効果的な方法があります。これらの方法が100%うまくいくとは保証できませんが、試してみる価値はあります。
時々、コンピュータが再起動したりクラッシュしたりすると、Windowsがユーザーアカウントにログインできなくなることがあります。この時点で、一時的な設定ファイルが作成され、ログインされます。一時的なファイルは空であるため、再起動後にすべてのファイルが消えてしまったと思い込んでしまうでしょう。
この問題を解決するために、一時的なプロファイルからログアウトし、ユーザーアカウントに切り替えてログインします。ログインに成功すると、デスクトップ上のものを含むすべての失われたファイルにアクセスできます。
ウイルスやマルウェアの中には、コンピュータを攻撃し、ファイルを隠したり削除したりして、コンピュータを何度も再起動させるものがあります。このような場合は、Windows Defender、Avast、Mcafee、Norton、Kasperskyなどのウイルス対策ソフトウェアを使用して、ウイルスの完全スキャンを実行することができます。
ハードディスクに問題があると、システムがクラッシュし、コンピュータが再起動してファイルを削除する可能性があります。トラブルシューティングするために、Windowsに付属のディスク検出ツールを使用してディスクの問題を診断し、修正することができます。
手順1. 「PC」に行き、確認したいハードディスクまたはパーティションを右クリックし、「プロパティ」をクリックします。
手順2. 「ツール」タブを選択し、「チェック」をクリックします。
手順3. システムがディスク上のエラーを見つけたら、それを修正させます。
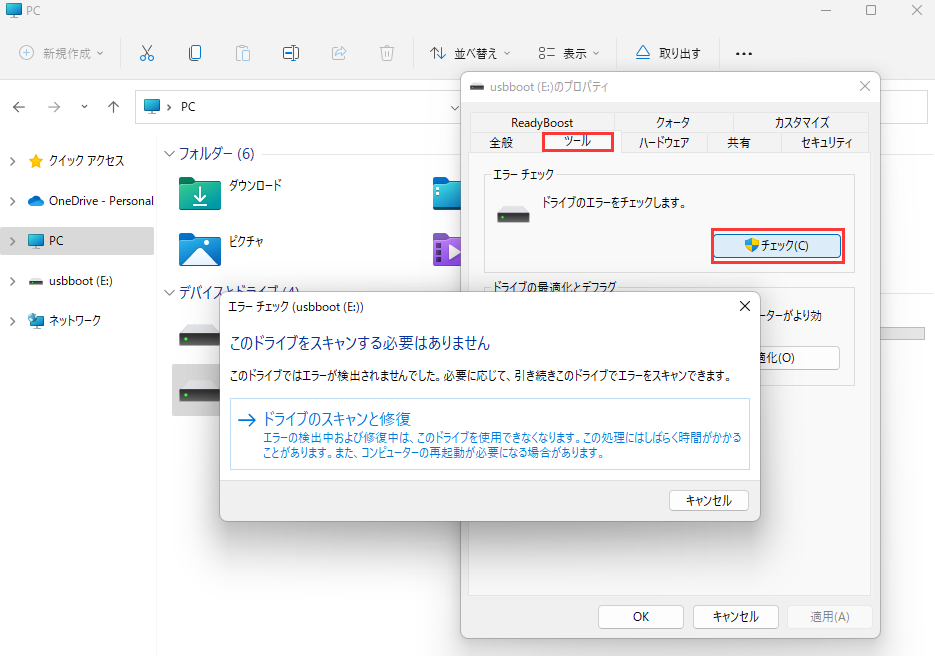
ノートパソコンやPCが再起動し、デスクトップのファイルを削除する問題に遭遇した場合、システムの復元機能を使うか、EaseUSのデータ復旧ソフトウェアを使用して失ったデータを取り戻すことができます。取り組むほど早いほど良い結果が得られます。さらに、ユーザーアカウントにログインしてウイルスを取り除き、ハードディスクを確認することで、コンピュータがファイルを削除する問題を解決しようと試みることもできます。
さらに、Windowsスケジュールバックアップソフトウェアを使用するか、またはWindowsの内蔵ファイルバックアップツールを使って、定期的にコンピュータのデータを外部ハードドライブにバックアップするのは賢明な選択だと考えています。
誤って消去してしまったファイルをはじめ、様々な問題や状況でもデータを簡単に復元することができます。強力な復元エンジンで高い復元率を実現、他のソフトでは復元できないファイルも復元可能です。
もっと見るEaseus Data Recovery Wizard Freeの機能は強い。無料版が2GBの復元容量制限があるが、ほとんどのユーザーはほんの一部特定なデータ(間違って削除したフォルダとか)のみを復元したいので十分!
もっと見る...このように、フリーソフトながら、高機能かつ確実なファイル・フォルダ復活ツールとして、EASEUS Data Recovery Wizardの利用価値が高い。
もっと見る