-
![]() Windows向けデータ復旧
Windows向けデータ復旧
- Data Recovery Wizard Free購入ダウンロード
- Data Recovery Wizard Pro 購入ダウンロード
- Data Recovery Wizard WinPE購入ダウンロード
- Partition Recovery購入ダウンロード
- Email Recovery Wizard購入ダウンロード
- おまかせデータ復旧サービス
主な内容:
![]() 受賞とレビュー
受賞とレビュー
概要:
エクセルで削除されたワークシートを復元するには、どうすればいいでしょうか?この記事では効果的な方法を三つ皆さんに紹介します。これらの方法に従って、簡単にワークシートを復元しましょう。
エクセルドキュメントを編集する際、重要なデータを含めるワークシートタブを間違って削除してしまうことが時々ありますよね。エクセルファイルを削除したら、復元することは比較的にカンタンなことなんですが、削除したワークシートを復元する可能性は非常低いです。ただし、次は場合別で復元の対処法を皆さんに紹介します。復旧に成功した確率はそんなにないと思いますが、とても大事なデータでしたら、試してみてください。それでは、いよいよ本題に入りましょう。
エクセルファイルが丸ごとなくなった場合は、エクセル復元の方法を参照してください!
Excelでワークシートがなくなった場合、誤削除したワークシートのファイルは未保存か、保存したことがあるかによって復元方法はずいぶん違っていますので、本文では、未保存だが、誤削除した場合、およびファイルを保存してから誤削除した場合の復元方法を別々に紹介していきたいと思います。
Excelソフト内で下記の操作を行ってください。
1) 「ファイル」→「保存」で編集中のドキュメントを新たなファイル名で保存します。
2) 先の編集を新しいファイルに既に保存しましたので、オリジナルファイルはまだワークシートが削除される前の状態のはずです。
3) 削除されたワークシートをオリジナルファイルから、新たなファイルにコピーします。
Excelソフト内で下記の操作を行ってください。
1)「ファイル」をクリック
2)「情報」>「バージョンの管理」で「保存しないで終了」されたファイルが表示されていれば復元可能
3)ファイル名をクリックし、Excelファイルを開くと、「復元された未保存のファイル」とメッセージが表示されるので「元に戻す」をクリック
4)「前回保存したバージョンを選択したバージョンで上書きしようとしています。」のメッセージが表示されるので「OK」をクリック
しかし、ワークシートを保存したら、オリジナルファイルが上書きされますので、その場合は:
1) ドキュメントを保存していたフォルダを開いて、「history」ボタンをクリックします。
2) 「Previous」をクリックして、復元したいドキュメントを選定して「Restore」で復元します。
以上の方法が役に立たなかった場合、高機能のデータ復旧ソフト―EaseUS Data Recovery Wizardを皆さんにお薦めします。このソフトを使うことで、復元したいワークシートを含めてそのエクセルファイルを丸ごと復元できる可能性があります。是非試してみてください。
ステップ1.ソフトを実行してください。最初画面でエクセル(Excel)ファイルを保存している場所を選択して「スキャン」をクリックしてください。選択したディスクのスキャンを始めます。

ステップ2.スキャンが終わった後、画面の上部メニューで「フィルター」をクリックしてください。それから、展開されたリストで「ドキュメント」を選択してください。検出されたエクセル(Excel)ファイルをすべて確認することができます。
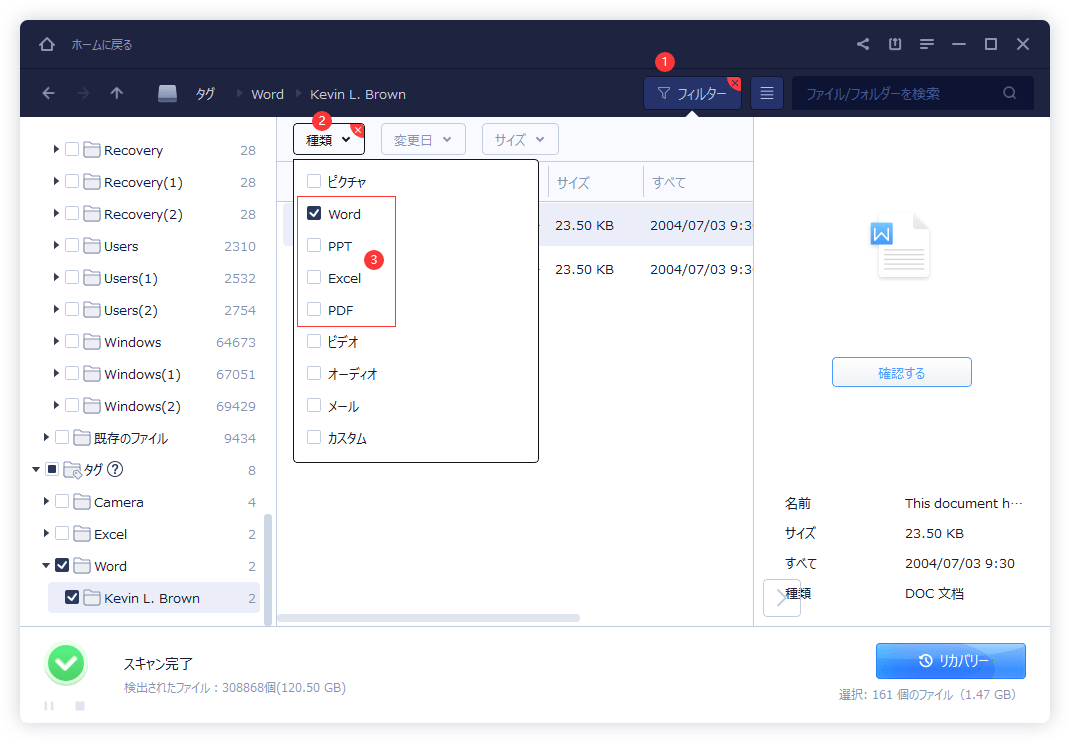
ステップ3.復元したいエクセル(Excel)ファイルを選択して「リカバリー」をクリックしてください。それから、選択されたファイルの保存場所を指定してください。上書きを避けるため、エクセル(Excel)の元場所と異なるディスクを選択してください。ここまでは復元は終わりました。
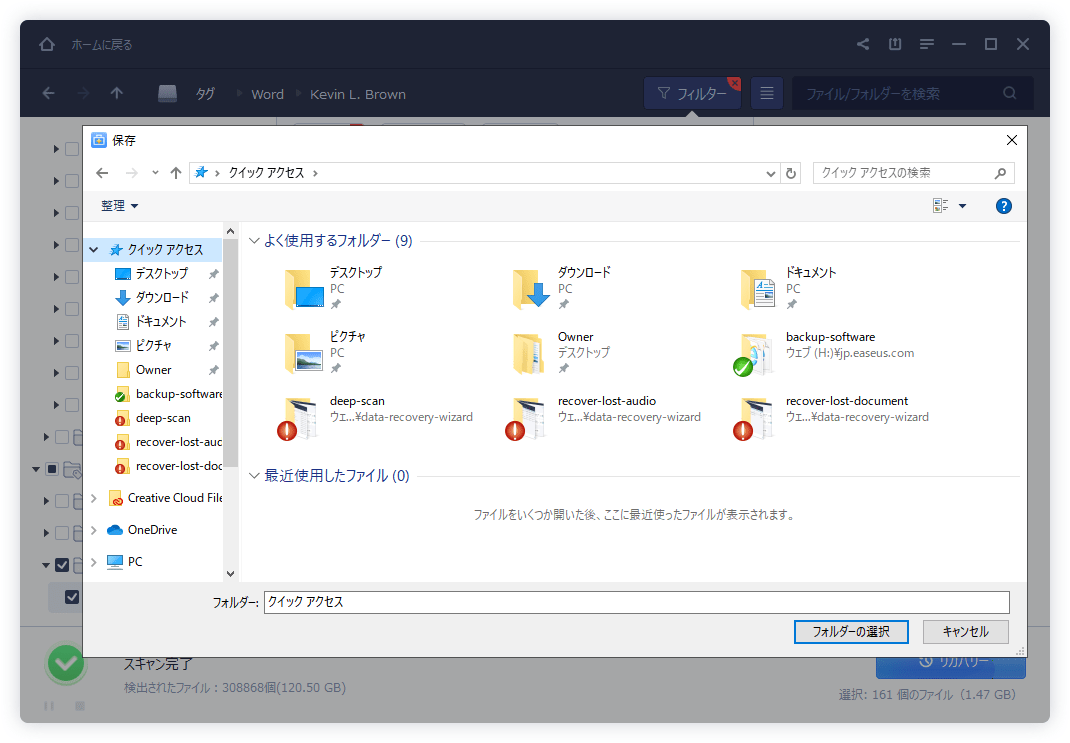
1.失われたExcelファイルを復元する方法は?
「スタート」ボタンを選択し、「コンピューター」を開きます。目的のファイルまたはフォルダーが含まれているフォルダーを参照し、右クリックして「以前のバージョンに戻す」を選択します。
2.Excelブックの内容を修復する方法は?
スプレッドシートが保存されている場所を選択し、「参照」をクリックします。その後、「開く」ダイアログボックスで、開こうとしている破損したブックを選択します。最後に「開く」の横の矢印をクリックし、「開いて修復」をクリックします。
3.Officeプログラム修復の使い方は?
まずは、「プログラムと機能」>「Microsoft Office」>「変更」を選択します。修復のウィンドウズで、「クイック修復」>「修復」をクリックします。オンライン修復を実行したい場合は、「オンライン修復」を選択してください。
誤って消去してしまったファイルをはじめ、様々な問題や状況でもデータを簡単に復元することができます。強力な復元エンジンで高い復元率を実現、他のソフトでは復元できないファイルも復元可能です。
もっと見るEaseus Data Recovery Wizard Freeの機能は強い。無料版が2GBの復元容量制限があるが、ほとんどのユーザーはほんの一部特定なデータ(間違って削除したフォルダとか)のみを復元したいので十分!
もっと見る...このように、フリーソフトながら、高機能かつ確実なファイル・フォルダ復活ツールとして、EASEUS Data Recovery Wizardの利用価値が高い。
もっと見る