-
![]() Windows向けデータ復旧
Windows向けデータ復旧
- Data Recovery Wizard Free購入ダウンロード
- Data Recovery Wizard Pro 購入ダウンロード
- Data Recovery Wizard WinPE購入ダウンロード
- Partition Recovery購入ダウンロード
- Email Recovery Wizard購入ダウンロード
- おまかせデータ復旧サービス
特集記事
概要:
本文書では、誤って削除または破損したOfficeファイルを修復するためのソフトウェアを紹介します。これらのソフトウェアは、Word、Excel、PowerPointなどの重要な文書を安全に復元し、データの損失を防ぎます。
削除したOfficeファイルを復元することは可能?
パソコンでなくしたデータは主な二つの種類に分けられます。
1) 論理的削除とは、ファイルは実際には削除されず、ファイル名だけがファイルライブラリのディレクトリに置かれることで、ファイル名のバイトをOSが認識できない文字に変更するようになったことで、データ復元は可能です。
2) 物理的削除とは、ファイルの保存に使用される磁気記憶領域が実際に消去またはクリアされ、その時点でファイルが復元できなくなることを意味します。
ご注意:USBメモリ内のデータが消失していることがわかったら、すぐに使用を中止してください。 そのまま使い続けると、新しいデータが元のデータを上書きしてしまい、データ復旧が成功する可能性が低くなります。
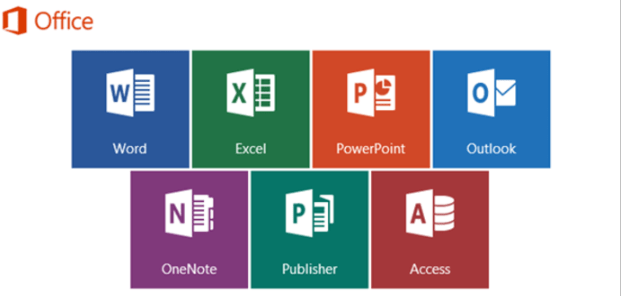
Officeファイルが消えてしまった場合、迅速に信頼性の高い復元ソフトを利用してドキュメントを回復することをおすすめします。一般的に、ほとんどのOfficeファイル復元ソフトや復旧サービスは高価なものが多いです。しかし、今回は使いやすく、無料で利用できる優れたデータ復旧フリーソフトをご紹介します。
Microsoft Officeは、最も広く使われているオフィススイーツです。通常、Word、Excel、PowerPointおよびAccessなどのアプリケーションソフトが含まれています。削除、フォーマット、システムクラッシュ、突然のシャットダウン、ソフトウェア障害などにょって、Microsoft Officeファイルを失ってしまう可能性があります。
EaseUS製Officeファイル復元ソフト「EaseUS Data Recovery Wizard Free」は強力で完全無料です。パソコンだけではなく、外付けHDD、USBメモリ、SDカードのファイル復元にも対応しています。
Officeファイルの復元を実行する方法:
下記手順に従って失われたOfficeファイルを簡単な3つのステップで復元できます。
ステップ1.ソフトを実行してください。最初画面でOfficeファイルを保存している元ディスクを選択してください。それから「スキャン」をクリックして選択されたディスクのスキャンを始めます。

ステップ2.ディスクのスキャンが終わった後、画面の上部メニューで「フィルター」をクリックして、展開されたリストで「ドキュメント」を選択してください。検出されたOfficeファイルを一つずつ確認して選択することができます。
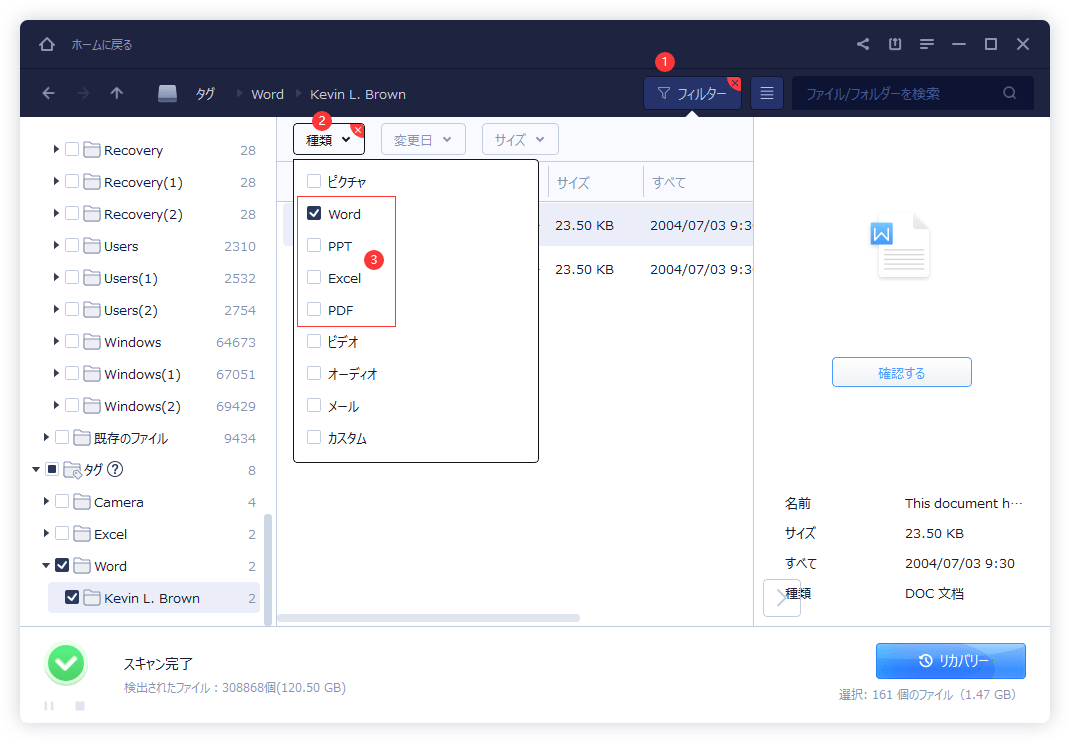
ステップ3.復元したいOfficeファイルを指定して「リカバリー」をクリックしてください。それから、選択されたファイルの保存場所を選定してください。上書きをしないため、PowerPointの元ディスクと異なる場所を選択してください。
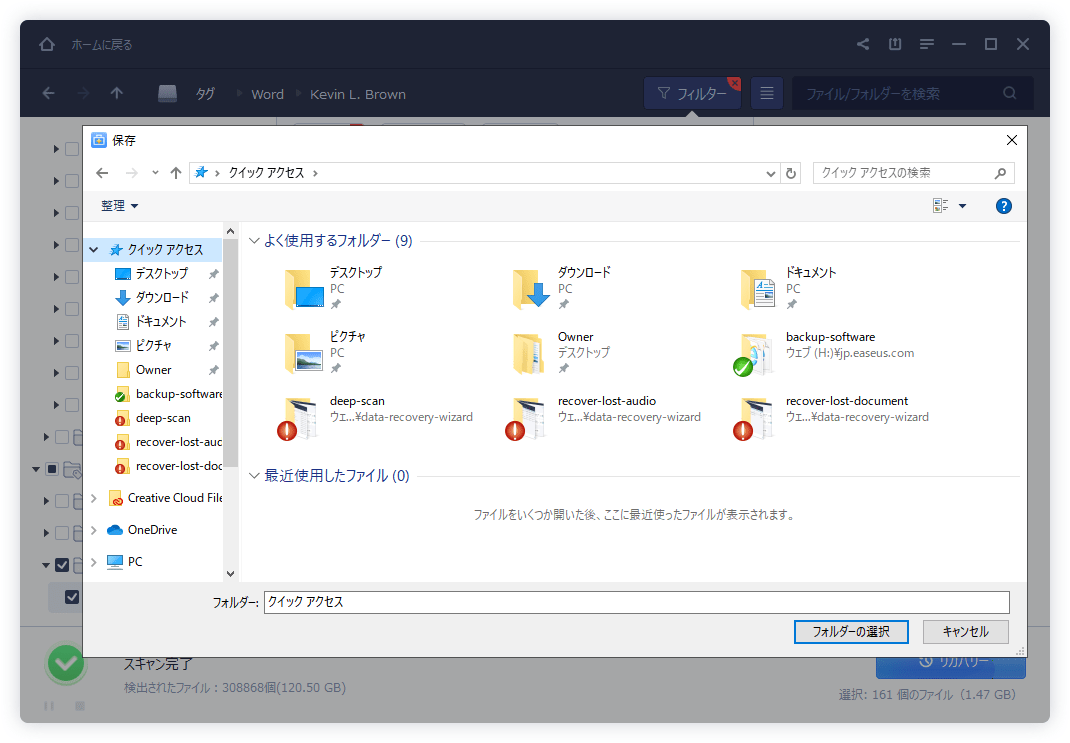
EaseUS Data Recovery Wizard は、最高のOffice復元フリーウェアです。今すぐ試してみましょう。
下記動画は、削除・消失したドキュメントの復元方法を紹介します。
上記の述べたように、高機能なデータ復旧ソフトを使って削除したofficeファイルを完璧に復元できますが、もし保存しなかったファイルを復元するにはどうしたらいいですか?この部分では、保存し忘れ、または未保存のofficeファイルの復元方法を皆さんに紹介していきたいと思います。
officeプログラムのどれ(Word/Excel/PowerPoint)にも、自動回復機能がありますので、もし未保存のofficeファイルを復元したい場合、下記のステップに従って、自動回復用ファイルから復元を試してみてください。
ステップ1.MS officeのプログラム(Word/Excel/PowerPoint)のいずれを開き、「ファイル」タブ をクリックして、左側のメニューで「オプション」 をクリックします。
ステップ2.「保存」 をクリックします。
ステップ3.「自動回復用ファイルの場所」でofficeファイルの自動保存ファイルの場所を確認することができます。
デフォルトの保存場所は:C:\Users\ユーザー名\AppData\Roaming\Microsoft\Word ( Excel ) ( Powerpoint )\
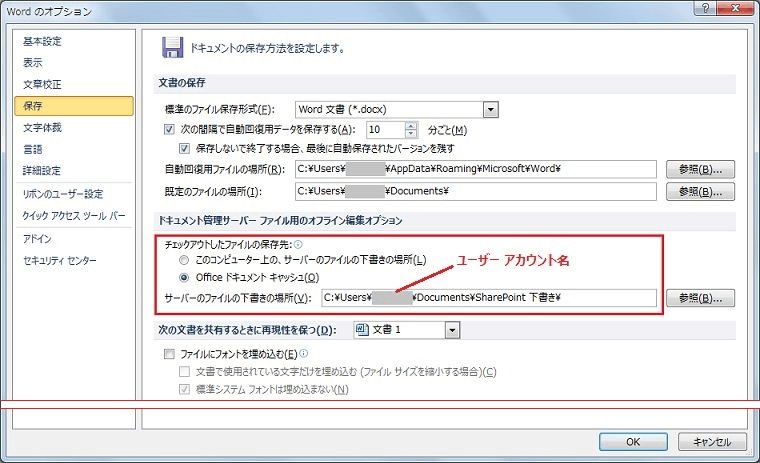
もしこの場所でファイル(基本的には拡張子が間違っていて、真っ白なアイコンのファイル)がある場合は、そのファイルをみぎくりっくして「プログラムから開く」を選択して、元のofficeプロフラムで開いたら、復元することができると思います。
また、ユーザー様は、officeファイルが削除されたや未保存などの問題がある以外に、officeファイルが破損していることも経験したかもしれません。そこで、上記で紹介したファイル復元フリーソフトは、officeファイル復元削除したファイルを復元できるわけではなく、破損したword、エクセスなどのoffice ファイルも復元可能です。ここでは、破損しているofficeを修復する方法を紹介します。
破損したwordを修復 :開いて修復機能を利用する
1.wordのメニューバーで「ファイル」を選択し、「開く」を選択します。
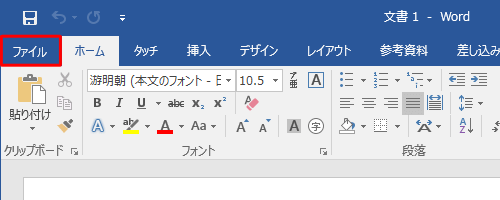
2.開きたいファイルを選択し、「▼」を選択、「開いて修復する(E)」をクリックします。
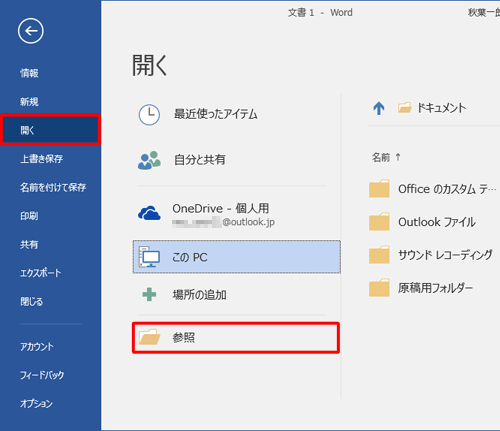
3.表示されているしたダイログボックスの「修復」をクリックします。エクセルは自動的にファイルを修復します。なお、修復に失敗した場合、「データの抽出」をクリックすることで、目的の一部データだけを抽出することができます。
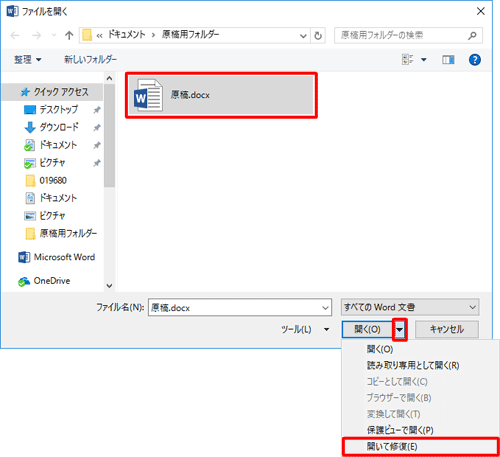
関連記事:Word修復対策:破損したワードファイルを修復し開く方法
破損したエクセルの復元:オフィスを修復:
エクセルファイルが開けないときは、何らかの原因でオフィスソフトのデータが破損しており、オフィスソフト自体に問題がある可能性があります。
1.「スタートメニュー」>メニューから「コントロールパネル」>「プログラムと機能」を選択します。
2.「プログラムと機能」>プログラム一覧から「Microsoft Office」を右クリック>「変更」>「修復」を選択し実行>修復後、パソコンを再起動します。
パワポ修復
スライドを使って発表したいときに、パワポファイルを開こうとすると、エラーメッセージが表示されます。ここでは、簡単な修復方法をまとめています。
パワポアイコンにプレゼンテーションをドラッグする
1.タスクバーの 「Windows」 アイコンを右クリックし、「実行」 を選択します。
2.使用している PowerPoint のバージョンに応じて、次のいずれかを入力します。
%ProgramFiles%\Microsoft Office
%ProgramFiles(x86)%\Microsoft Office
3.Enter キーを押します。
4.Windows エクスプローラーで、Powerpnt.exe アイコンを探します。
5.破損したプレゼンテーションのアイコンを、1つのウィンドウから別のウィンドウの Powerpnt.exe アイコンにドラッグします。
PowerPoint はプレゼンテーションを開こうとします。
また、この方法を使って、進めない場合は、pptを修復できるフリーソフト - EaseUS Data Recovery Wizard Freeをお勧めます。
引用元:Microsoft公式ページ
Macユーザーに関しては、少し違うかもしれません。Macで保存されていないExcelファイルを復元するには、いくつかの異なる方法があります。
まず、一時フォルダにあるファイルを探します。このフォルダには、最近保存されたOfficeファイルのリストが含まれているはずです。
あなたが探しているファイルは、一時フォルダにない場合、あなたの次の最善の策は、Microsoft Officeの自動保存フォルダを開いてみることです. ここから、保存されていないファイルを探し出し、開くことができるはずです。
ステップ1:「アプリケーション」> 「ユーティリティ」 >「ターミナル 」に移動します。
ステップ2:defaults write com.apple.Finder AppleShowAllFiles true と入力します。
ステップ3:Macの「Finder」→「Return」キーをクリックします。
ステップ4:ユーザー名/Library/Containers/com.microsoft.Excel/Data/Library/Preferences/AutoRecoveryと入力して「移動」をクリックし、Excelの自動回復フォルダを開く。
ステップ5:保存されていないスプレッドシートファイルを見つけて、Mac上の別の安全な場所に復元します。
これらの方法のどちらも機能しない場合、あなたの最後の手段は、失われた、または削除されたExcelファイルをお使いのハードドライブをスキャンするためにMacのデータ復旧ソフトウェアを使用することであろう。
関連記事:Excelファイルが破損になる?ここで原因と対策を確認
1. Officeファイルを定期的に保存する
Officeファイルを自動的に保存しますが、手動で保存することも常にお勧めします。こうすることで、最新の変更内容が常に保存されていることを確認できます。
2. Officeファイルをバックアップする
Officeファイルを定期的に保存することに加えて、Officeファイルを定期的にバックアップすることも良いアイデアです。こうすることで、元のファイルに何かあった場合に備えて、データのコピーを余分に持っておくことができます。
3.最初にバックアップを作成せずにファイルを操作することを避ける
この方法では、ファイルに何か起こった場合でも、あなたはまだフォールバックするためのコピーを持つことになります。
4. Officeファイルは複数のフォーマットで保存する
最後に、ファイルは複数のフォーマットで保存しておくとよいでしょう。一つのOfficeファイルが壊れたり読めなくなったりしても、他のフォーマットでデータにアクセスすることができます。
誤って消去してしまったファイルをはじめ、様々な問題や状況でもデータを簡単に復元することができます。強力な復元エンジンで高い復元率を実現、他のソフトでは復元できないファイルも復元可能です。
もっと見るEaseus Data Recovery Wizard Freeの機能は強い。無料版が2GBの復元容量制限があるが、ほとんどのユーザーはほんの一部特定なデータ(間違って削除したフォルダとか)のみを復元したいので十分!
もっと見る...このように、フリーソフトながら、高機能かつ確実なファイル・フォルダ復活ツールとして、EASEUS Data Recovery Wizardの利用価値が高い。
もっと見る