-
![]() Windows向けデータ復旧
Windows向けデータ復旧
- Data Recovery Wizard Free購入ダウンロード
- Data Recovery Wizard Pro 購入ダウンロード
- Data Recovery Wizard WinPE購入ダウンロード
- Partition Recovery購入ダウンロード
- Email Recovery Wizard購入ダウンロード
- おまかせデータ復旧サービス
特集記事
概要:
数時間をかけて作成したwordファイルを保存しないまま閉じてしまうということは少なくありません。誤って【保存しない】をクリックしてファイルを閉じてしまいました。このような場合はファイルを復元することは可能ですか。
いつもwordを使っていますが、今日はようやく作成したwordファイルを保存しようとしたとき、何を思ったか【保存しない】をクリックしてファイルを誤って閉じてしまいました。その瞬間本当に自己嫌悪になるくらい落ち込みました。確かに人間はロボットではないので、誤って操作することは避けられないですが、様々の手段でデータ損失を最小限にして、ファイルを復元できます。
officeでは、一定の時間(デフォルトは10分)ごとに自動保存します。回復できるのはこの自動保存されたファイルです。ここでoffice 2019を例として説明します。
手順:ファイル → 情報 → 文書の管理 → 保存されていない文書の回復
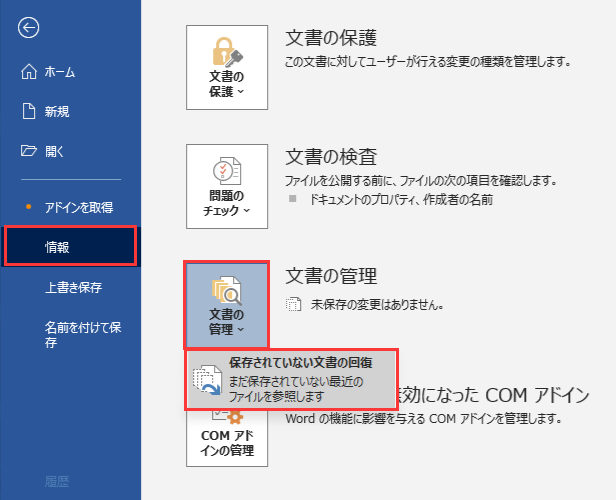
自動保存機能頻度の設定
自動保存機能を有効にしたいまたは自動保存の頻度を変更したい場合は、下記の操作手順に従ってください。( Word 2019を例として)
1.「ファイル」>「オプション」>「保存」をクリックします。
2.「次の間隔で自動回復用データを保存する」で自動保存の頻度を変更します。「保存しないで終了する場合、最後に自動回復されたバージョンを残す」にチェックを入れます。
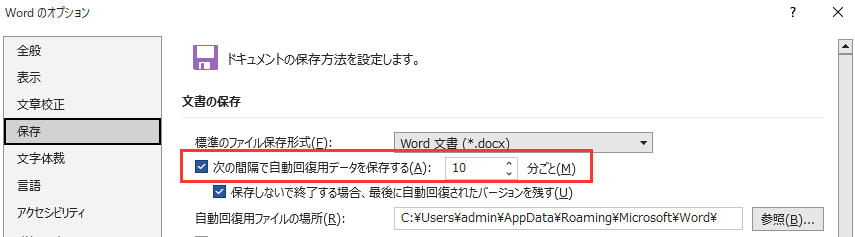
Word のバックアップ ファイル名の拡張子は「.wbk」です。 Word で「バックアップ コピー」オプションを選択している場合は、ファイルのバックアップ コピーがある可能性があります。
このオプションがオンかどうかを確認するには、[ ファイル] >[ オプション] >[ 詳細] を選択し、[ 保存] セクションまで下にスクロールして、[ 常にバックアップ コピーを作成する] を選択します。
Microsoft 365 サブスクリプションを使用している場合は、次の 2 つのフォルダーの場所でバックアップ ファイルを確認します。
だから、Windowsの画面の下部にある「ここに入力して検索」機能を利用して、.wbkファイルを検索してみて、バックアップファイルが存在しているかどうかを確認できます。
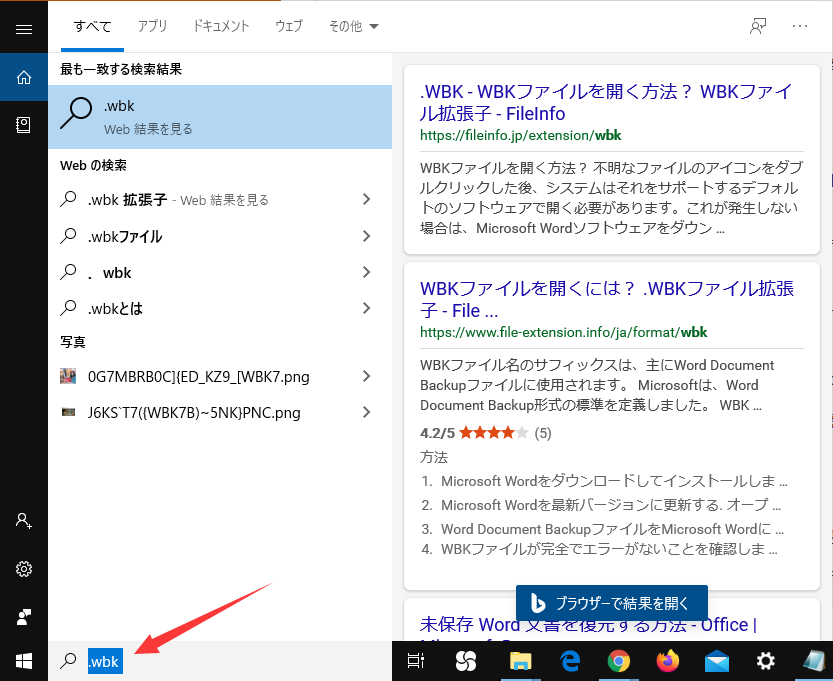
Wordアプリは、起動する時に自動回復用のファイルを検索して提示することができます。だから、Wordを閉じてもう1度開くと、自動回復機能を利用して、未保存のワードファイルを復元できるかもしれません。自動回復ファイルを成功に検出できた場合は、[ドキュメントの回復] 作業ウィンドウが表示され、失われた文書が「文書名 [オリジナル]」または「文書名 [回復済み]」と表示されます。 表示された場合は、[ドキュメントの回復] ウィンドウに表示されたファイルをダブルクリックし、[ファイル] > [名前を付けて保存] をクリックして、文書を .docx ファイルで保存します。 拡張子を手動で .docx に変更するには、ファイルを右クリック し、[名前の変更] を選択します。
![]()
一時ファイル名の拡張子は .tmp です。 これらのファイルを検索するには、以下の手順を実行します。
ステップ1.[スタート] を選択し、「.tmp」と入力して (Windows 8.1 では、[検索] ボックスに「.asd」と入力します)、Enter キーを押します。
ステップ2.[ドキュメント] タブを選択します。
ステップ3.ファイルをスクロールして、文書を最後に編集した日時と一致するファイル名を探します。
ステップ4.Word で、[ファイル] > [開く] に移動し、[フォルダー] タブを選択します。
ステップ5.tmp ファイルが見つかったフォルダーに移動または検索し、フォルダー名を選択してフォルダーの内容ウィンドウを開きます。
ステップ6.ウィンドウの上部で、フォルダーの名前を選択します。 これにより、エクスプローラーが開きます。
ステップ7.エクスプローラーで、ファイルの種類 (ファイル名フィールドの横、下部近く) を [すべてのファイル] に変更します。
ステップ8.tmp ファイルを開きます。
Microsoft公式:未保存 Word 文書を復元する方法 より一部参照
自動保存の機能があっても、その自動保存したファイルは作成後4日間しか保存されません。四日前のファイルを復元したい場合は、EaseUS Data Recovery Wizardを皆様にお薦めします。EaseUS Data Recovery Wizardは効率かつ安全で使いやすくて強力なデータ復旧ソフトです。UIシンプルでわかりやすくて、はじめて利用する方やPC知識にあまり詳しくない方でも簡単なPC操作さえできれば簡単に使えます。ただ三つのステップで、データをスキャンして復元することができます。
ステップ1. ソフトを実行して最初画面に入ります。そこでWordファイルを保存しているディスクを選択して「スキャン」をクリックしてください。

ステップ2.スキャンは時間がかかりますので、完成までお待ちください。途中でデータの検出とプレビューができます。

ステップ3.復元したいWordファイルを選択して、「復元」をクリックしてください。それから、ファイルの保存場所を指定してください。
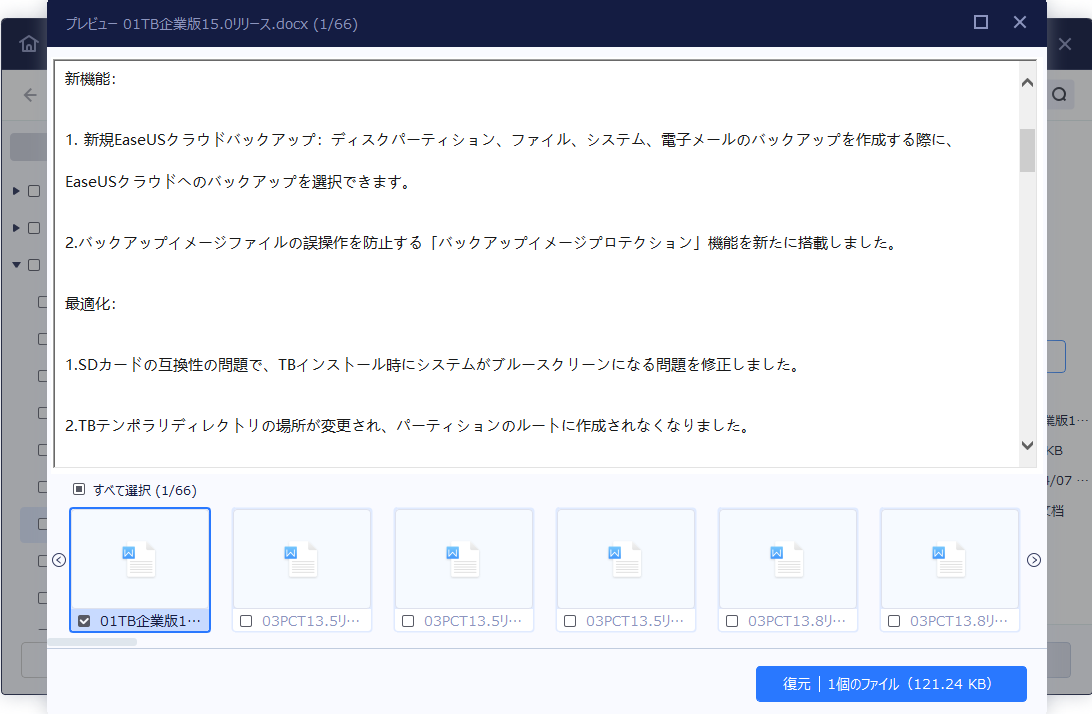
office自体もEaseUS Data Recovery Wizardも一定のファイルを復元できますが、できるだけ一歩ずつ確認したうえ大事なwordやExcelファイルを保存してください。
この記事では、保存せず終了してしまったワードファイルを復元する方法を説明しています。自動保存機能を利用して復元できれば、一番良いのは間違いないですが、万が一予想なしでデータが紛失された時に、安全なソフトーEaseUS Data Recovery Wizardを使うことで保存し忘れたワードファイルを簡単に取り戻せます。また、予想なしでデータが紛失されたケースがよく発生します。それに加えて、データ復旧が早めの対処が重要です。データ復元ソフトを手元にあれば、早速でデータをスキャンして復元することができます。なお、このソフトは、最大2GBの復元容量があります。ぜひダウンロードして体験してみてください。
誤って消去してしまったファイルをはじめ、様々な問題や状況でもデータを簡単に復元することができます。強力な復元エンジンで高い復元率を実現、他のソフトでは復元できないファイルも復元可能です。
もっと見るEaseus Data Recovery Wizard Freeの機能は強い。無料版が2GBの復元容量制限があるが、ほとんどのユーザーはほんの一部特定なデータ(間違って削除したフォルダとか)のみを復元したいので十分!
もっと見る...このように、フリーソフトながら、高機能かつ確実なファイル・フォルダ復活ツールとして、EASEUS Data Recovery Wizardの利用価値が高い。
もっと見る