-
![]() Windows向けデータ復旧
Windows向けデータ復旧
- Data Recovery Wizard Free購入ダウンロード
- Data Recovery Wizard Pro 購入ダウンロード
- Data Recovery Wizard WinPE購入ダウンロード
- Partition Recovery購入ダウンロード
- Email Recovery Wizard購入ダウンロード
- おまかせデータ復旧サービス
主な内容:
![]() 受賞ととレビュー
受賞ととレビュー
概要:
動作スピードが遅くなることを避けるには、私たちはシステムドライブ上で、必要なデータを論理ドライブによく保存します。しかし、重要なデータをドライブに保存することにはリスクもあります。何故かと言えば、何らかの理由でドライブが紛失したら、その中に保存しているデータも消えてしまうからなのです。では、パソコンドライブからデータを復元する方法を紹介します。
一般的に、パソコンにはシステムドライブ及び複数の論理ドライブがあります。動作スピードが遅くなることを避けるには、私たちはシステムドライブをおいて、必要なデータを論理ドライブによく保存します。
しかし、重要なデータをドライブに保存することにはリスクもあります。何故かと言えば、何らかの理由でドライブが紛失したら、その中に保存しているデータも消えてしまうからなのです。では、パソコンドライブからデータを復元する方法がありますか?
関連記事:Googleドライブから削除されたファイルを復元する方法
1.新しいデータをドライブに書き込まないように
お使いドライブにデータ紛失が気づいた時点で、ドライブの書き込めを行わないようにしてください。新しいデータをドライブに保存すると、消えたデータに上書きされるため、元々復元可能なデータが復元できなくなる可能性が高いです。
2.windowsに搭載される「システムの復元」を勝手に実行しないように
「システムの復元」という機能を利用すると、ドライブが消えるまでの状態に戻すことができますけど、ただOS上の一部分のデータが復元できます。ドキュメントやデスクトップに保存していたデータの状態は元に戻りません。一方、データが上書きされると、消えるデータが復旧できなくなる可能性もあります。なので、ドライブからデータを復元するときに、勝手にデータ「システムの復元」を実行しないようにしてください。
紛失したドライブから重要なデータを復元するために、プロのデータ復元ソフトをパソコンにインストールすればいいのです。EaseUSのData Recovery Wizardというソフトは効果的なソリューションより、紛失したドライブからデータを完全に復元できます。それに、このソフトは画像、動画、音楽、メールなど多様な形式のデータ復元をサポートします。
早速、パソコンにEaseUS Data Recovery Wizardをダウンロードして、以下の復元方法でデータを復元してみましょう。
ステップ1.「EaseUS Data Recovery Wizard」の初期画面からハードドライブを選択します。そして、「スキャン」ボタンをクリックしてください。

ステップ2.スキャンは時間がかかりますので、完成までお待ちください。途中でデータの検出とプレビューができます。

ステップ3.復元したいデータを選択し、「復元」をクリックして保存します。
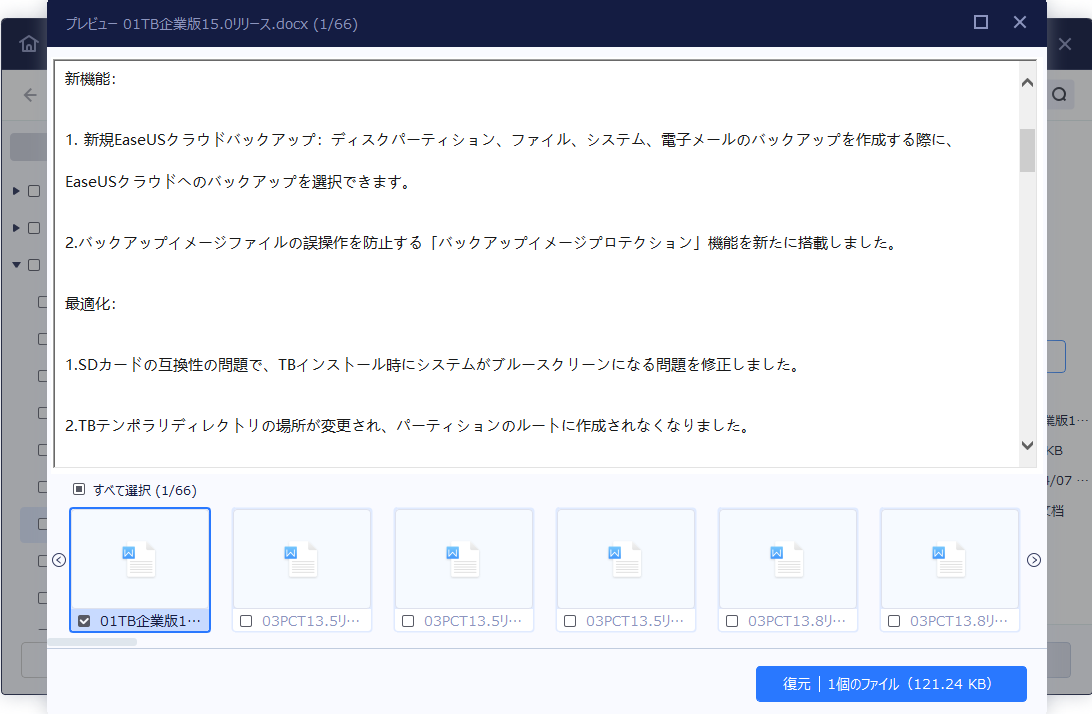
注意:データが上書きされないように、保存先は元の場所と異なるドライブにしてください。
チュートリアルビデオで詳しい手順をご覧下さい
誤って消去してしまったファイルをはじめ、様々な問題や状況でもデータを簡単に復元することができます。強力な復元エンジンで高い復元率を実現、他のソフトでは復元できないファイルも復元可能です。
もっと見るEaseus Data Recovery Wizard Freeの機能は強い。無料版が2GBの復元容量制限があるが、ほとんどのユーザーはほんの一部特定なデータ(間違って削除したフォルダとか)のみを復元したいので十分!
もっと見る...このように、フリーソフトながら、高機能かつ確実なファイル・フォルダ復活ツールとして、EASEUS Data Recovery Wizardの利用価値が高い。
もっと見る